Cara Membuat Pola Melingkar Di CorelDRAW
Posting kali ini adalah request dari teman KPCI tentang cara membuat pola melingkar, gambarnya seperti dibawah ini, untuk membuatnya aku memanfaatkan perintah Distort tool yang ada di Toolbox;
Langkah untuk membuatnya sebagai berikut:
1. Dengan tekan tombol Ctrl di keyboard buat kotak menggunakan Rectangle tool di Toolbox, caranya klik Rectangle tool arahkan mouse ke area kerja CorelDRAW, dengan tekan Ctrl di keyboard klik drag mouse dengan arah diagonal dan lepas mouse bersamaan dengan melepas tombol Ctrl, sehingga hasil kotaknya akan bujur sangkar atau kotak yang sisinya sama;
2. Untuk membuat sudut tumpul kita menggunakan Shape tool, dengan klik Shape tool arahkan mouse atau pointer pada salah satu node di sudut objek kotak, kemudian geser kebawah atau kesamping, hasilnya akan terbentuk sudut tumpul pada tiap-tiap sisi sudut objek kotak tersebut;
3. Pada Property Bar > Angle of rotation isi angka 45, dengan tujuan untuk memutar objek 45°;
4. Langkah selanjutnya, pilih perintah Ellipse tool dan buat lingkaran dengan klik drag sambil tekan tombol Ctrl di Keyboard dengan tujuan untuk menghasilkan objek lingkaran yang bundar seser.. hehe;
5. Selanjutnya langkah untuk membuat objek melingkar, disini kita menggunakan Distort tool, langkahnya sebagai berikut, seleksi objek lingkaran kemudian klik perintah Distort tool dan arahkan pointer di tengah objek lingkaran, klik tahan drag ke samping kemudian putar pada salah satu navigasi untuk membuat objek melingkar, semakin banyak kita memutar akan seperti obat nyamuk bakar hasilnya;
6. Duplikat objek yang sudah dalam bentuk melingkar tersebut, atur besar kecilnya dengan Pick tool;
7. Setelah dirasa sudah sesuai dengan yang kita harapkan, seleksi semua objek melingkar tersebut, dan pada Property Bar klik tombol Weld untuk menggabungkan objek menjadi satu;
8. Kemudian objek hasil penggabungan tadi seleksi dengan objek kotak, dan pada Property Bar klik tombol Back minus front;
9. Hasilnya seperti gambar berikut;
10. Langkah selanjutnya untuk memberi warna, caranya seleksi objek dan pilih warna apa saja diColor Palette yang letaknya di sisi kanan area CorelDRAW, misal kita pilih warna kuning, maka hasilnya seperti dibawah ini;
11. Duplikat dan atur letaknya kita ubah juga warnanya sesuai dengan keinginan, seperti gambar dibawah ini misalnya;


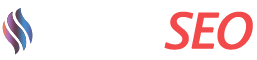














%2B1.jpg)
0 Comments